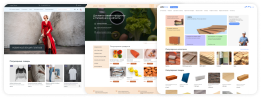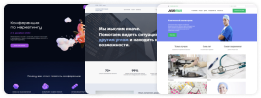Другие разделы базы знаний:
Дизайнерам и разработчикам
База знаний
Другие разделы базы знаний:
Процесс сборки сайта
Если вы создаете сайт из пустого шаблона, первое, что вам надо сделать - настроить параметры отображения сайта - шрифты, цветовую палитру, стиль кнопок, полей форм, ссылок, компоновка блоков. Вы всегда сможете вернуться к этому этапу и скорректировать настройки.
Следующий этап - сборка сквозных элементов: шапки (футера), контентной области и подвала (хэдера). Мы советуем идти последовательно сверху вниз. Например, вам надо собрать подобный макет:
После этого внутрь контейнера надо последовательно добавить оба блока - “Текст” с графиком работы и “Контакты коротко”.
Совет: если вам надо добавить один блок после другого, при этом, первый блок очень маленький и нажать на иконку добавления (плюс) неудобно (или рядом два плюса - от блок и от контейнера), нажмите на панельку управления того блока, рядом с которым хотите добавить новый блок, и выберите меню “Добавить блок…”.
Поэтому закончим шапку и адаптируем обе строки шапки одновременно.
Добавим контейнер для второй строчки шапки. Для этого наведем мышь на первую строчку, нажмем плюсик снизу и выберем контейнер.
Обратите внимание, что работает такое только при компоновке родительского контейнера (или всего сайта, как в данном случае) "Ограничение ширины и выравнивание".
Теперь последовательно добавим и настроим блоки внутри контейнера. Сначала логотип: после добавления ему стоит установить фиксированную высоту или ширину (в зависимости от того, как блок и контейнер будут потом адаптироваться).
Если в меню ничего нет - надо добавить разделы (в данном случае это разделы верхнего уровня).
И, наконец, кнопку (тип блока "Произвольная форма", шаблон "Кнопка, открывающая форму". Для нее надо настроить параметры отображения кнопок.
Аналогичным образом вставим иконку поиска и добавим справа отступ в 30 пикселей.
Шапка для широких экранов готова!
© 1999 – 2024
ООО «НетКэт»
+7 (495) 783-60-21
+7 (495) 055-73-84
129329, г. Москва,
ул. Вересковая, 13