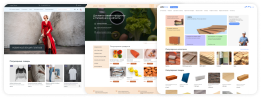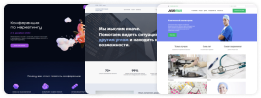Другие разделы базы знаний:
Работа с сайтом
База знаний
Другие разделы базы знаний:
Редактирование контента
Если вы зашли на свой сайт через Сайтменеджер (а не напрямую ввели адрес сайта в браузере), вверху вы увидите панельку управления.
Чтобы отредактировать любой контент на странице, перейдите в режим редактирования. Теперь при наведении на любой элемент контента вы увидите иконку карандаша (а также еще несколько иконок).
При нажатии на карандаш откроется окно редактирования элемента. Одно будет одинаковым и для простого текста, и для товара, разница только в количестве полей в форме.
Также рядом с иконкой редактирования есть кнопка включения/выключения и вызов дополнительного меню (троеточие): с его помощью можно, в частности, удалить объект.
Некоторые текстовые элементы также поддерживают т.н. инлайн-редактирование, т.е. редактирование прямо на странице. В режиме редактирования нажмите в нужное место текста: если поле с текстом выделится цветом и рамкой и на нем появится мигающий курсор, вы можете отредактировать текст. Чтобы сохранить изменения, просто нажмите мышкой в любом месте вне редактируемого блока.
Добавление контента на страницу
Любой контент на странице - текст, картинка, товар, новость и пр. - относится к какому-либо блоку. В блоке может быть только один элемент (например, текстовой блок) или несколько (новости, товары, услуги).
(на самом деле, есть блоки, в которых нет элементов, но о них речь пойдет отдельно)
Если вам надо добавить элемент в существующий блок, наведите на него мышкой в режиме редактирования, и вы увидите панельку управления блоком, в т.ч. кнопку добавления.
Если блок слишком узкий и вся панелька не влезает, вы увидите ее в сокращенном виде, а именно иконка из трех линий. При нажатии на нее вы увидите список всех операций с блоком, в т.ч. добавление в него элемента.
Если кнопки добавления нет, значит, в этот блок добавлять элементы нельзя. А если есть, после нажатия вы увидите примерно такую форму:
Состав полей зависит от типа контента.
А если вам надо добавить новый блок, сделать это можно одним из двух способов.
Первый способ добавления блока: наведите мышкой на блок, до или после которого вы хотите добавить новый блок. Вы увидите иконки плюсов. Нажмите на ту, которая соответствует положению нового блока.
Второй способ добавления блока: в панельке управления блоком, рядом с которым вы хотите добавить новый блок, нажмите на иконку с тремя линиями, дальше “добавить блок…” и вариант “до” или “после” этого блока.
После нажатия плюса или кнопки добавления блока до/после другого блока вы увидите окно с выбором типа блока. Выберите группу, нужный вам тип и нажмите “Добавить”.
Типы блоков
- Базовые блоки. Здесь вам доступны простые блоки: текст, картинка (одиночная и галерея), иконка, файл, видео, произвольный HTML-код.
- Блоки страницы. Здесь представлены более сложные типы: факты, таблица, цитаты, вопросы-ответы и пр.
- Заявки: сформа сбора заявок в одном из двух представлений: полная форма и кнопка, вызывающая форму.
- Контакты и люди. В этой группе несколько вариантов представления контактной информации компании и персоналий.
- Многостраничные. Здесь представлены новости, услуги, вакансии и другие типы контента, у элементов которых есть отдельная страница для полного вывода текста новости, информации о вакансии и пр.
- Навигация и ссылки. В этой группе есть несколько специфических компонентов, которые обычно используются при создании дизайна сайта (в шапке или подвале страницы), но также есть часто употребимые типы: копки, баннеры.
- Товары и цены. Название раздела говорит само за себя: в эту группу входят компоненты для наполнения интернет-магазина, а также для представления простых товаров на корпоративных сайтах.
Остальные компоненты предназначены для более сложных случаев. Их использование описано в разделе для веб-профессионалов.
После добавления блока наведите мышку на область, куда вы его добавляли. Вы увидите панельку управления блоком, в т.ч. кнопку добавления.
© 1999 – 2024
ООО «НетКэт»
+7 (495) 783-60-21
+7 (495) 055-73-84
129329, г. Москва,
ул. Вересковая, 13