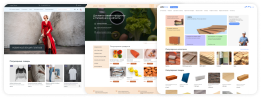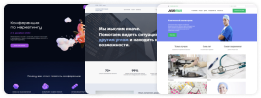Другие разделы базы знаний:
Работа с сайтом
База знаний
Другие разделы базы знаний:
Управление разделами
Для работы со структурой разделов чаще всего используется карта сайта, расположенная в левой части экрана. Чтобы начать работу с каким–либо разделом, необходимо нажать на его название или ID-номер. Тогда выбранный раздел подсветится серым цветом, и основная рабочая область обновится, чтобы отобразить информацию из этого раздела. Из рабочей области вы можете управлять шаблонами, объектами, а также самим разделом.
На следующем рисунке показано, что произойдет при выборе раздела «Страница не найдена». Этот раздел относится к служебным, поэтому он скрыт, однако вы все равно можете изменять содержимое этой страницы. Данная страница отображается для пользователей, которые попытались открыть несуществующую (удалённую или перемещённую) страницу.
Вам доступны вкладки:
- Настройки (основные, оформление, SEO, системные, дополнительные)
- Инфоблоки: управление блоками контента, которые будут отображаться на странице
- Информация о разделе
- Редактирование контента в разделе
- Удаленные объекты: здесь вы сможете восстановить контент, ранее удаленный из раздела
- История изменений настроек раздела, блоков и контента в разделе
- Переход к этому разделу на сайте
Настройки раздела
Основные настройки
- Приоритет. Используется для очередности вывода разделов. Более наглядно это делается при помощи перетаскивания разделов в карте сайта (см. ниже).
- Включен. Управляет видимостью раздела для построения навигации. Выключенные разделы в навигацию не попадают. Как и в случае с внешней ссылкой, в раздел, тем не менее, можно попасть, набрав его адрес в браузере.
- Название. Названием может быть любая комбинация букв, цифр и знаков препинания. Название раздела отображается в карте сайте, так же может выводиться на самом сайте.
- Ключевое слово. Ключевое слово раздела используется в формировании url-адреса страницы. Ключевое слово можно писать любым нужным вам вариантом: по-английски, по-русски или транслитом. Так же ключевое слово может содержать: цифры, дефис и знак подчеркивания. Ключевое слово можно транслитерировать автоматически. Для этого нужно нажать на иконку , которая находится справа от поля «Ключевое слово».
- Изображение и иконка. Некоторые шаблоны вывода навигации по сайту (например, оглавления каталога интернет-магазина) поддерживают вывод иконок или картинок. Если на сайте есть виджет навигации с картинками или иконками, в котором выводится данный раздел, необходимо выбрать/закачать картинку/иконку.
- Цвет метки. Вы можете выделить цветом иконку раздела в карте сайта. Для этого в блоке «Цвет метки» выберите желаемый цвет и сохраните изменения.
- Показывать раздел в «Избранных разделах». С помощью этой опции можно управлять отображением раздела в блоке «Быстрое редактирование», расположенном на главной странице административного раздела. Имеет смысл включать этот параметр для разделов, в которых информация меняется чаще всего: новости, товары и т. д.
- Запрет выключения, перемещения и удаления раздела. Если эта галочка включена, вы не сможете удалить, выключить или переместить этот раздел. Настройка используется для специфических задач с разграничением доступа.
Оформление
Здесь можно переопределить макет дизайна или настроить его. Эта вкладка предназначена для опытных веб-разработчиков или дизайнеров.
SEO/SMO
На этой странице можно управлять настройками поисковой оптимизации этого раздела: мета-тегами и параметрами индексации. Также здесь есть поля:
- Заголовок страницы (Title). Это значение будет выведено на вкладке браузера при открытии раздела. Если поле не будет заполнено, там будет выведено название раздела.
- Заголовок на странице (H1). Заполните его, если вам надо, чтобы название раздела на странице отличалось от его названия в меню.
- Мета-теги для социальных сетей: заголовок, описание, изображение. Когда кто-то поделится страницей в социальных сетях, из этих полей будет составлен сниппет (текстово-графический блок), ссылающийся на страницу.
Системные
Здесь есть поле для ввода внешней ссылки (если поле заполнено, то при нажатии на название раздела в меню посетитель попадет по указанному адресу), а также параметры доступа, с помощью которых вы можете переопределить правила доступа на просмотр, добавление и другие действия с контентом. Также есть более специфические настройки.
Инфоблоки, редактирование
На этих страницах вы можете управлять инфоблоками на странице раздела (добавлять, удалять, менять настройки) и редактировать контент. Однако более целесообразно и наглядно редактирование контента и настройка блоков производится на самом сайте в режиме редактирования.
Добавление и удаление разделов
Дополнительные инструменты для работы с разделами отображаются при наведении курсора мыши на любой из разделов в карте сайта.
Иконка с изображением стрелки откроет выбранный раздел на сайте в новом окне. Иконка с изображением папки и знака плюс откроет в основной рабочей области форму добавления нового раздела. В открывшемся окне необходимо заполнить как минимум одно поле: название. Остальные поля можно оставить без изменений: ключевое слово будет сгенерировано из названия автоматически, а инфоблок на страницу вы сможете добавить в интерфейсе сайта.
Иконка с изображением крестика служит для удаления раздела. Перед удалением система запросит подтверждение и покажет список всех подразделов, которые также будут удалены вместе с выбранным разделом.
Перенос разделов
Разделы можно произвольно перемещать по всему дереву сайта. Вместе с разделом также перемещается вся связанная с ним информация: инфоблоки, объекты из этих инфоблоков и все его подразделы (вместе с их инфоблоками и объектами). Для перемещения раздела необходимо нажать левой кнопкой мыши на перемещаемый раздел, и, не отпуская кнопку, переместить раздел в нужную позицию (которая выделяется небольшой стрелкой).
Отпустить кнопку можно в двух позициях: либо на иконке папки какого-либо раздела, и тогда перемещаемый раздел расположится под ним, либо на названии другого раздела (или его ID-номере), и тогда перемещаемый раздел станет подразделом целевого раздела.
В первом случае мы хотим разместить раздел «Услуги» под разделом «Клиенты», и при этом оставить его разделом первого уровня. Схватитесь мышкой за иконку папки нужного раздела и перенесите в нужное место:
Во втором случае мы хотим переместить раздел «Услуги» в раздел «О компании», т.е. сделать его подразделом последнего.
© 1999 – 2024
ООО «НетКэт»
+7 (495) 783-60-21
+7 (495) 055-73-84
129329, г. Москва,
ул. Вересковая, 13